A
AnonymousAdvocate
Member
- Oct 24, 2019
- 10
It's almost pitifully easy to get life-ending drugs delivered to your doorstep. I'm assuming that most of you will only be ordering from these markets once for supplies, so I won't be addressing some of the more common security concerns that arise when ordering from the darknet markets. Anyway, here's a step-by-step guide to ordering whatever you want to get (heroin, fentanyl, narcotics, etc.) without getting caught. Tails is an amnesic operating system that masks your IP Address and wipes all of its data out after you shut it off, while leaving no traces of anything you've done on your host computer. Monero is an entirely anonymous cryptocurrency, with no way to expose either sender or receiver (which is why it is safe to transfer your Monero directly into a darkweb wallet from your LocalMonero account - read below).
1. Download Tails. Have a flash drive with at least 8 GB storage at your disposal.
A. Navigate to
 tails.boum.org
tails.boum.org
B. Download Tails 3.16 to your computer by following the on-screen instructions.
2. Download Etcher. This will be used to "flash" the Tails operating system to your flash drive.
A. Navigate to

 www.balena.io
www.balena.io
B. Download Etcher to your computer.
C. Launch the application, select the "Tails 3.16" file you just downloaded, plug in your flash drive, and hit the big "Flash" button.
D. After receiving the message that the operation was successful, unplug your flash drive from your computer.
4. Turn off your computer, and boot into Tails.
A. Read this guide to figure out how to boot into a USB Storage Disk on any computer model you may have.
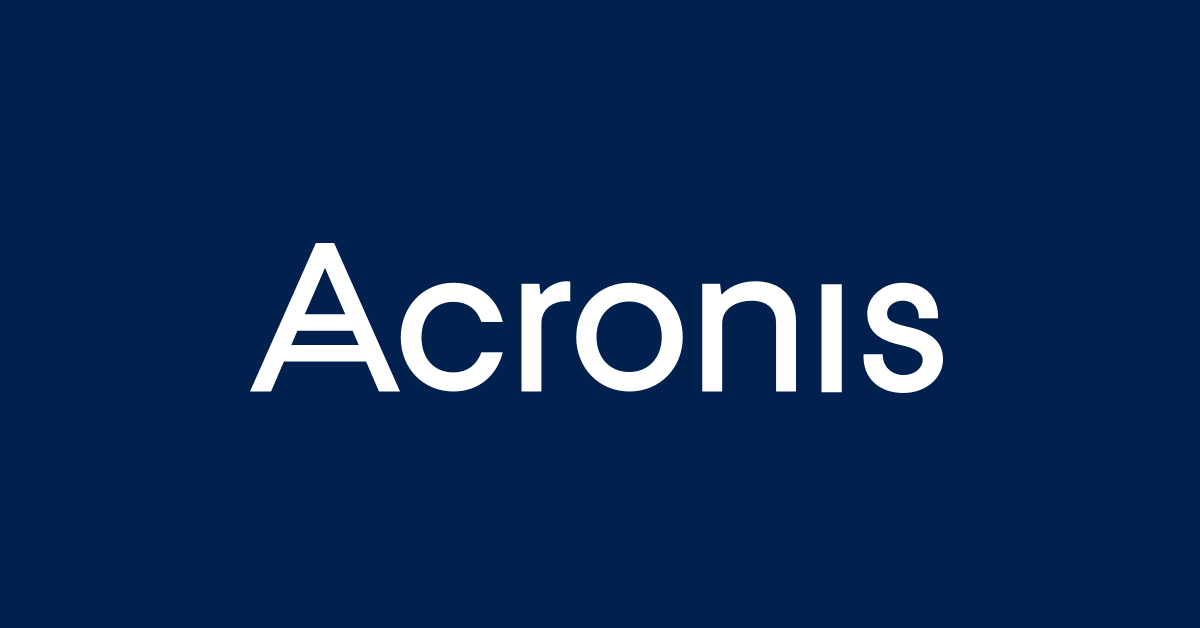
 www.acronis.com
www.acronis.com
B. Once Tails is launched on your computer, you're set to go. Now, you can begin to set up encryption/wallets/etc.
5. Leave the house. Head to your nearest convenience store and purchase a non-reloadable gift card with $30-40 more than you think you'll need for your supplies. Or, if you have Apple Pay, that works too.
A. Navigate to www.localmonero.co (there is no typo there, it is not a .com website)
B. Follow the on-screen instructions to register an account there.
C. You're "selling" a non-reloadable gift card and "buying" Monero, so you want to indicate that. When the window asking you "how much Monero you'd like to purchase and with what form of payment you'd like to purchase it by" pops up on your screen, make sure you purchase as much Monero as is allowed by the amount of money you've preloaded onto the card/you are willing to spend.
D. Traders will show in a scrolling menu, and you can trade with any one of them to get Monero delivered to your LocalMonero account. They will guide you on how to trade with them. These people are not scammers, I've used them before.
6. Navigate to dark.fail (because this is the only source of reputable darknet links), and make an account on Empire Market. The URL for this market will be listed on dark.fail.
A. Once you've registered on Empire, you're going to transfer your newly acquired Monero into your Empire Market Wallet.
B. Firstly, navigate to your wallet on Empire. You're going to click on the little banner that says, "0.000 XMR", in the top right corner of your screen.
C. You will be presented with a Monero deposit address. It will be a long, randomized string of capital/lowercase letters and numbers. This is the address you will be depositing your Monero into. Copy it, and keep it in your clipboard.
D. Navigate to localmonero.co again, sign in, and navigate to your LocalMonero wallet (it will be in the menu that pops up on the left side of your screen after you click the menu button in your top left corner).
E. Paste the Monero address (from Empire) that you copied into the space that asks you for it, and check the box underneath it that says "Send all that is available". This will transfer the entirety of your funds into Empire's wallet, where you can use the Monero to purchase your supplies.
F. Hit send, after confirming that the address you want to deposit to is indeed correct.
G. You will have to wait approximately 30 minutes before seeing the Monero appear in your Empire Wallet. That means it's a great time to....
7. Set up encryption in the form of PGP Keys.
I'm not even going to attempt to explain this, because this guide does a much better job.
8. Copy your new Public PGP Key, go onto Empire's website, and paste it into your profile where it asks you to do so. This will help verify that you are who you say you are while still remaining entirely anonymous.
9. You're done! Order away. Just make sure to always encrypt your messages using the vendor's PGP Key. There is a button with which to do that right underneath the "shipping notes" box.
A. In order to decrypt a message using your Secret PGP Key, you will simply highlight the message in blue and click "Copy". Then, you will navigate to your clipboard, where you will see a lock next to the icon. Finally, you will select the option to "Decrypt Text using PGP". From here, you will select the secret key you want to use, enter your passphrase, and you will be able to read the message in plaintext.
1. Download Tails. Have a flash drive with at least 8 GB storage at your disposal.
A. Navigate to
Tails - Privacy for anyone anywhere
B. Download Tails 3.16 to your computer by following the on-screen instructions.
2. Download Etcher. This will be used to "flash" the Tails operating system to your flash drive.
A. Navigate to
balenaEtcher - Home
A cross-platform tool for flashing images to SD cards & USB drives.
B. Download Etcher to your computer.
C. Launch the application, select the "Tails 3.16" file you just downloaded, plug in your flash drive, and hit the big "Flash" button.
D. After receiving the message that the operation was successful, unplug your flash drive from your computer.
4. Turn off your computer, and boot into Tails.
A. Read this guide to figure out how to boot into a USB Storage Disk on any computer model you may have.
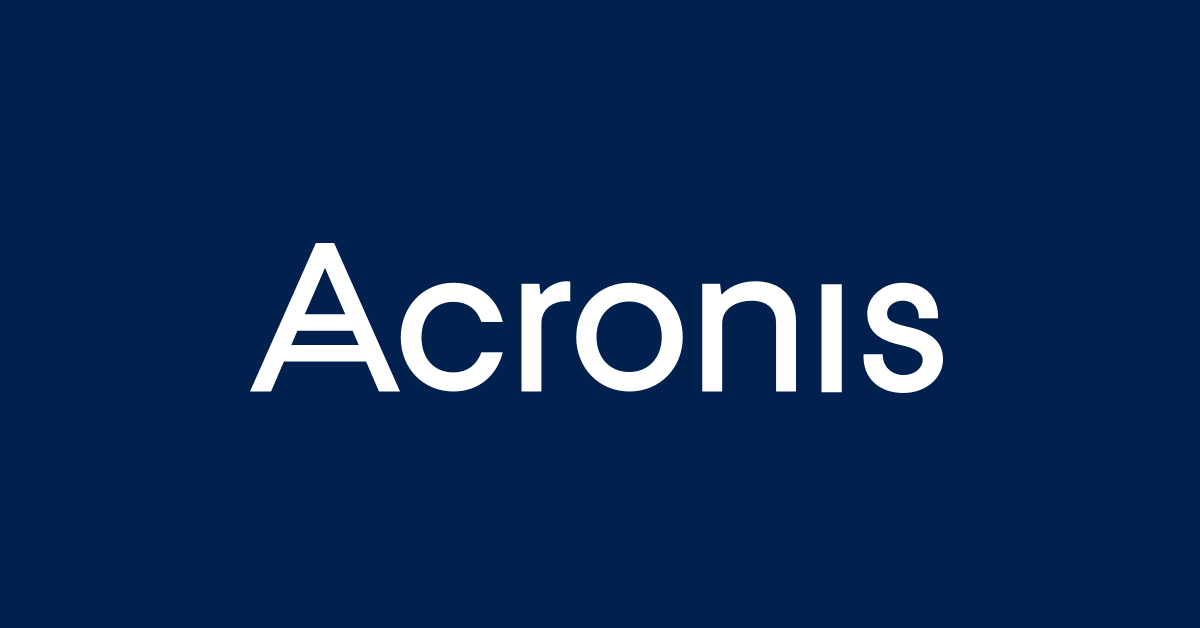
How to Boot from USB on Mac, Windows or Linux
This article covers: Why is USB boot media needed; How to start a Mac using USB boot media; How to start a Windows using USB boot media; How to start a Linux Ubuntu using USB boot media.
B. Once Tails is launched on your computer, you're set to go. Now, you can begin to set up encryption/wallets/etc.
5. Leave the house. Head to your nearest convenience store and purchase a non-reloadable gift card with $30-40 more than you think you'll need for your supplies. Or, if you have Apple Pay, that works too.
A. Navigate to www.localmonero.co (there is no typo there, it is not a .com website)
B. Follow the on-screen instructions to register an account there.
C. You're "selling" a non-reloadable gift card and "buying" Monero, so you want to indicate that. When the window asking you "how much Monero you'd like to purchase and with what form of payment you'd like to purchase it by" pops up on your screen, make sure you purchase as much Monero as is allowed by the amount of money you've preloaded onto the card/you are willing to spend.
D. Traders will show in a scrolling menu, and you can trade with any one of them to get Monero delivered to your LocalMonero account. They will guide you on how to trade with them. These people are not scammers, I've used them before.
6. Navigate to dark.fail (because this is the only source of reputable darknet links), and make an account on Empire Market. The URL for this market will be listed on dark.fail.
A. Once you've registered on Empire, you're going to transfer your newly acquired Monero into your Empire Market Wallet.
B. Firstly, navigate to your wallet on Empire. You're going to click on the little banner that says, "0.000 XMR", in the top right corner of your screen.
C. You will be presented with a Monero deposit address. It will be a long, randomized string of capital/lowercase letters and numbers. This is the address you will be depositing your Monero into. Copy it, and keep it in your clipboard.
D. Navigate to localmonero.co again, sign in, and navigate to your LocalMonero wallet (it will be in the menu that pops up on the left side of your screen after you click the menu button in your top left corner).
E. Paste the Monero address (from Empire) that you copied into the space that asks you for it, and check the box underneath it that says "Send all that is available". This will transfer the entirety of your funds into Empire's wallet, where you can use the Monero to purchase your supplies.
F. Hit send, after confirming that the address you want to deposit to is indeed correct.
G. You will have to wait approximately 30 minutes before seeing the Monero appear in your Empire Wallet. That means it's a great time to....
7. Set up encryption in the form of PGP Keys.
I'm not even going to attempt to explain this, because this guide does a much better job.
8. Copy your new Public PGP Key, go onto Empire's website, and paste it into your profile where it asks you to do so. This will help verify that you are who you say you are while still remaining entirely anonymous.
9. You're done! Order away. Just make sure to always encrypt your messages using the vendor's PGP Key. There is a button with which to do that right underneath the "shipping notes" box.
A. In order to decrypt a message using your Secret PGP Key, you will simply highlight the message in blue and click "Copy". Then, you will navigate to your clipboard, where you will see a lock next to the icon. Finally, you will select the option to "Decrypt Text using PGP". From here, you will select the secret key you want to use, enter your passphrase, and you will be able to read the message in plaintext.
